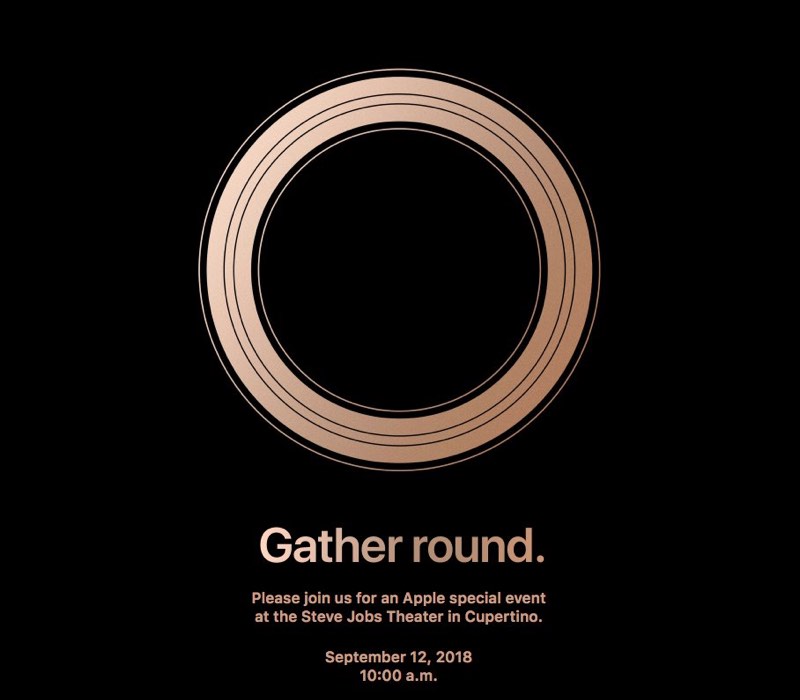sultrysandy
Moof - Geekette
- Joined
- Jul 15, 2016
- Posts
- 207,261
.
Apologize for three week delay in posting.
Resizing an image in macOS using Preview
Open the image using Preview. From the Preview menu bar select Tools > Adjust Size. An information window will open.

There are six units if measure available. We're using pixels.

Select “Scale proportionally.” If you change either the width or height, the other value changes to maintain the proportions.
If not, it will unlock and image will distort.

Note - Previously reduced width of this image so not stretching screen then staff removes.
I'm changing the width.
GLBT Chatter forum - you'll want to reduce the width to approximately 900 - 1,000 pixels or risk having the image removed or your post wiped empty.

Type in desired dimension and the other will automatically adjust. Click OK.

The sample displayed is not the dimensions you selected. You'll see the resized image after saving then opening again.

Apologize for three week delay in posting.
Resizing an image in macOS using Preview
Open the image using Preview. From the Preview menu bar select Tools > Adjust Size. An information window will open.

There are six units if measure available. We're using pixels.

Select “Scale proportionally.” If you change either the width or height, the other value changes to maintain the proportions.
If not, it will unlock and image will distort.

Note - Previously reduced width of this image so not stretching screen then staff removes.
I'm changing the width.
GLBT Chatter forum - you'll want to reduce the width to approximately 900 - 1,000 pixels or risk having the image removed or your post wiped empty.

Type in desired dimension and the other will automatically adjust. Click OK.

The sample displayed is not the dimensions you selected. You'll see the resized image after saving then opening again.